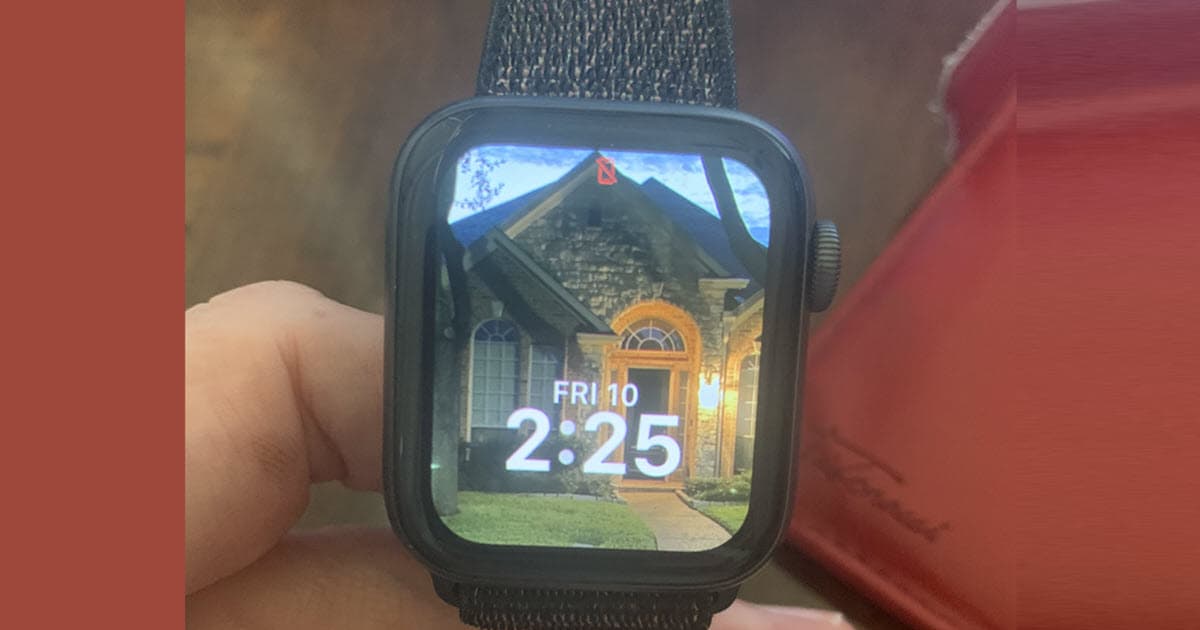
Create Your Own Home Watch
How To Change Your Watch's Background Photo
Customizing the background of your watch with a photo of your home or your Home Watch logo is a great way to personalize your device and showcase your unique style. It's a simple process that can be done in just a few minutes, and it's a great way to make your watch feel more like your own.
Step 1
Start by selecting the photo you want to use as your background. If you want to use a photo of your home, make sure it's saved on your iPhone's camera roll or in your iCloud Photos library. If you want to use a photo of your Home Watch logo, make sure you have it saved on your iPhone. [How To Upload Company Logo]

Step 2
Open the Watch app on your iPhone.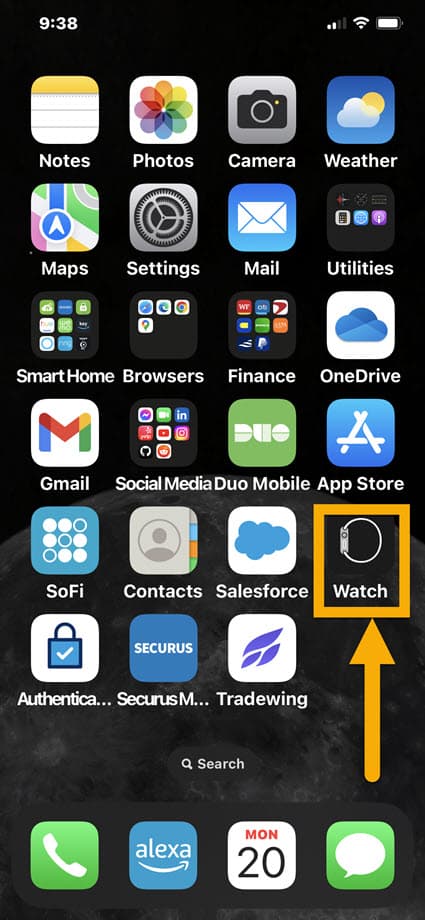
Step 3
You will be on the My Faces page and by default you will be on the "My Watch" tab.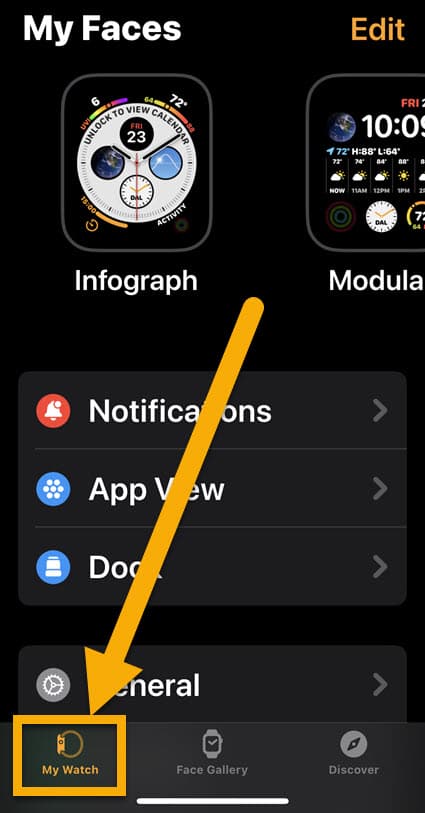
Step 4
Scroll to the left or right under "My Faces" until you find "Portraits" and click on it.If you do not see "Portraits" under "My Faces", click on the Face Gallery tab on the bottom of the screen.
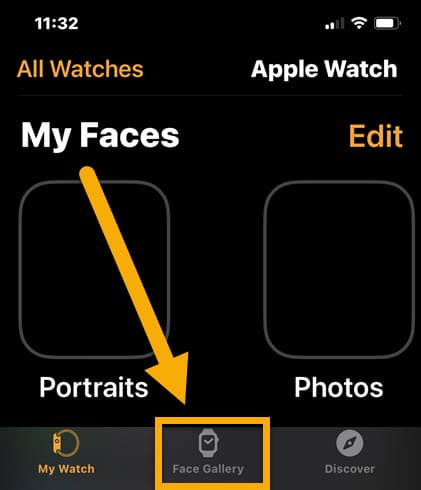
Step 5
Clicking on the Face Gallery tab will get you to this screen. Now scroll down and click on Choose Photos... Then click a photo from your library and click the Add button in the top right corner of the screen.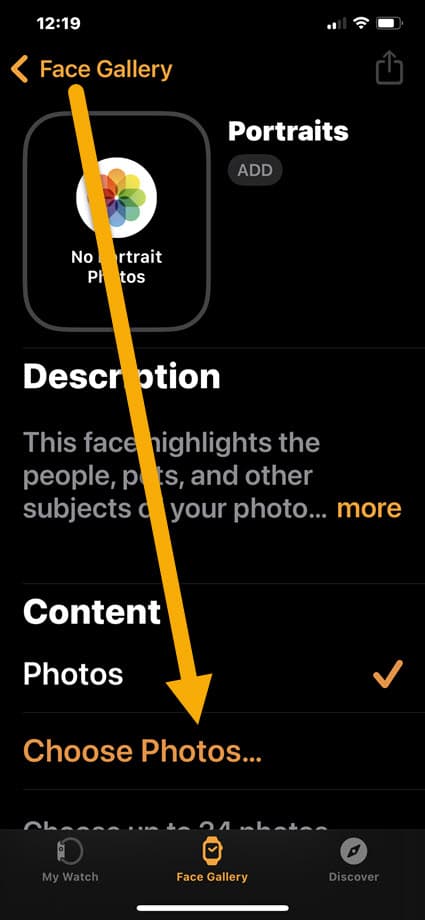
Step 6
After your photo is added and you are returned to the Face Gallery, now click the ADD button under the word Portraits to add the Portraits box to your available sections in the Face Gallery. Do not forget to click this ADD button. If you do, this will not work. NOTE: The reason we are placing the 1 photo into the Portraits section instead of the Photos section is so that the background will stay the same and not change.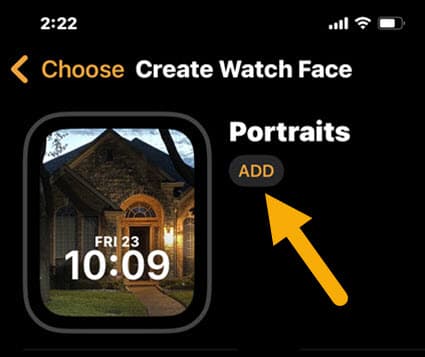
Step 7
Now that Portraits has been added to your Face Gallery, go back to the first screen by clicking the My Watch tab at the bottom of the screen. Next, click on the Portraits box. Scroll down to the bottom of this screen and click on "Set as current Watch Face". You can then exit out of the app. Then click Done. Then click Back.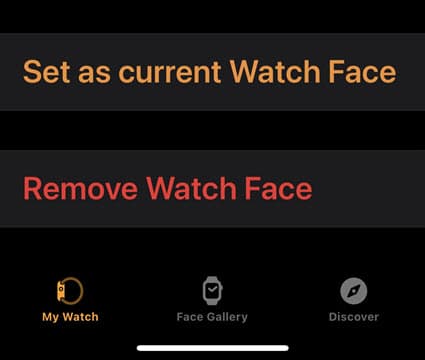
Step 8
Your Apple Watch should now display the photo you selected as your background. You can change it at any time by repeating these steps and selecting a new photo.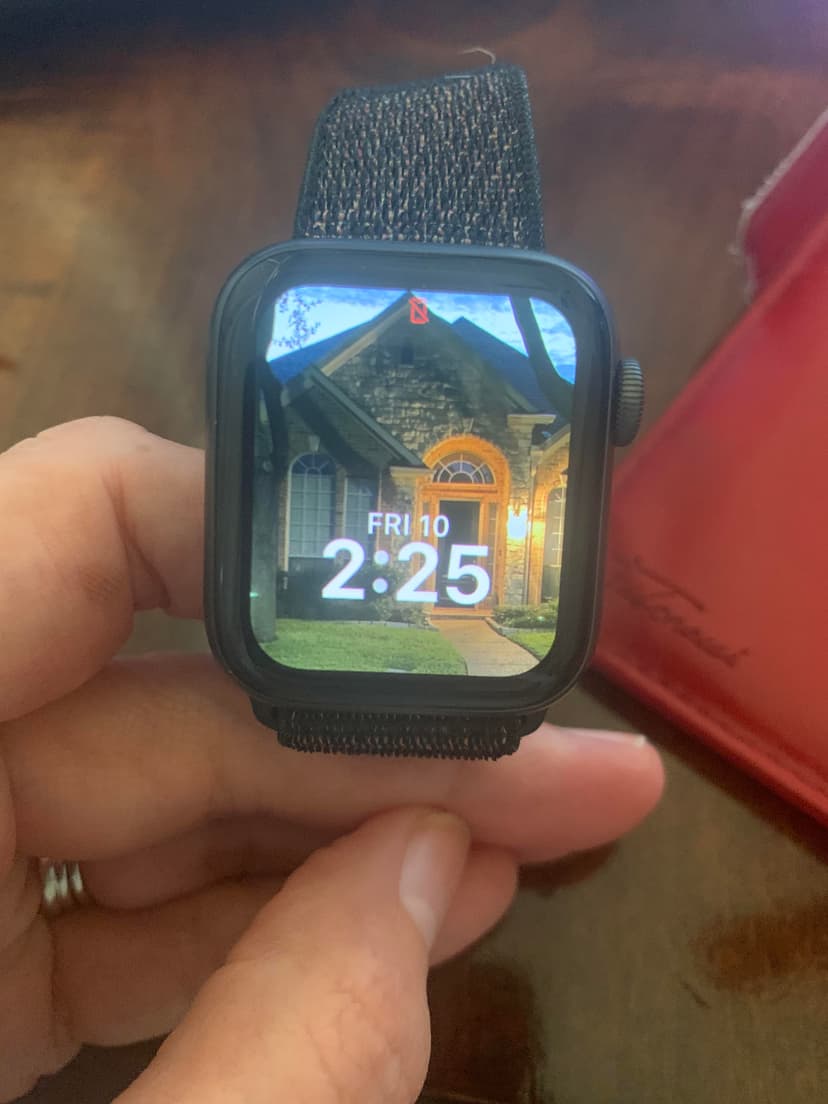
Now that you know how to change the background of your watch face to display any photo in your photo library, share with others so that they can change their watch face too.
How To Add Your Logo To Your Watch
Not sure how to get your Home Watch LOGO on to your watch? Have your Web Developer or Graphic Designer email a copy of your logo as an attachment. The image should be sized 300x300.jpg and the bottom two-thirds of the image needs to be a dark solid color so that the clock numbers are readable. Be sure to have him/her send you the logo to an email that you can check from your phone.
Then from your phone, open the email and download the photo to your photo library. Now go back up to the top of this page and re-read the instructions. Since your logo is the last photo added to your photo library, it should be easy to find when you are ready to select it.
If you would like to download a copy of the house or the logo used in this article, for the purpose of practicing, you may do so by right clicking on either of the images at the top of this page and save to your desktop. Then (just as your Graphic Designer would do), email it (to yourself) as an attachment. Send the email from your desktop and answer the email from your phone.
